All Linux Servers (Standalone & OVA) will need to be upgraded with the Linux.bin file.
NOTE: This article is for CLI based upgrades where the OS does not have a GUI. This article shows the CruzOC Virtual Appliance which is built on Linux Centos OS.
After downloading the applicable linux .bin package and if you have a GUI on your Linux OS and you can skip to section "Start the CruzOC Upgrade: "
Getting Started:
You will need to do the following to complete the upgrade successfully:
-
Backup Your Data
-
Download Upgrade Software
-
Required: Part 1 of the upgrade uses 1st Putty Session to run the upgrade software by non-root user; The 2nd part of the upgrade is the setup.sh script needs to be run from a 2nd Putty Window and needs to be executed by root.
Backup Options:
-
VM - take Snapshot
-
Manually backup your database with the following command:
Linux:Restore All Database
Putty to your server
Login: synergy
Default Password: synergyP@$$
Source CruzOC Environment Variables:
Linux: . /etc/.dsienv
Use Mysqldump to Backup/Export All Databases:
cmd> mysqldump -uroot -pdorado --single-transaction --all-databases --triggers --routines --events >all_databases.sql
Linux:
Putty to your server
Login: synergy
Default Password: synergyP@$$
Restore ALL databases: (Include only if you need to restore in the future)
cmd prompt> mysql -u root --password=dorado < all_databases.sql
cmd prompt> dbpostinstall
Contact us to download the Linux Software Upgrade
Move the upgrade software to your server
Change directory to where you have saved the upgrade software.
Add execute privileges on the install .bin file
command line$ chmod +x CruzOC_SingleInstall_Linux_9.0.0.99.bin (example)
Verify Permission
command line$ ls -al
-rwxrwxr-x should be permission on .bin file.
______________ Part 1 _____________
Begin Linux Upgrade Process
Shutdown App/Web Server:
command line$./setup
Option 6 (Shutdown App/Web)
Option 5 (Show Status App/Web) (enter synergy password if prompted)
Start the CruzOC Upgrade:
command line$./CruzOC_SingleInstall_Linux_9.0.0.99.bin (example:upgrade from OMNM)
If you have a Graphical UI on your linux OS you will see the install wizard UI. Refer to this article for a description of the UI screens. Otherwise the installer will continue in console mode as described below.
Introduction: <Review & Press Enter to Continue>
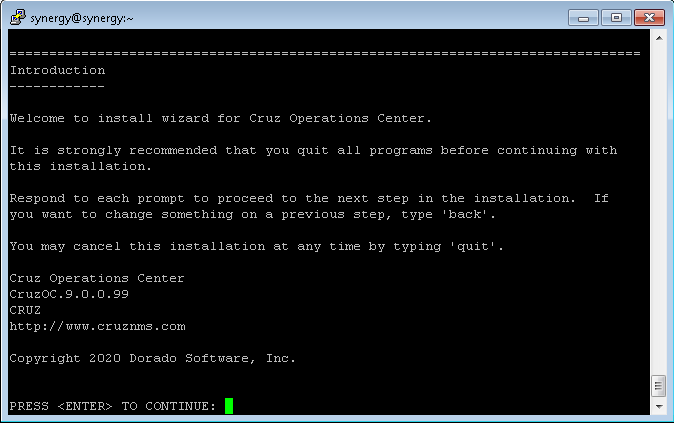
Minimum System Requirements: <Review & Press Enter to Continue>
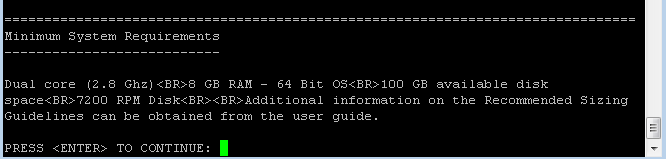
License Agreement: <Review & Press Enter to Continue, Enter Y to Accept>
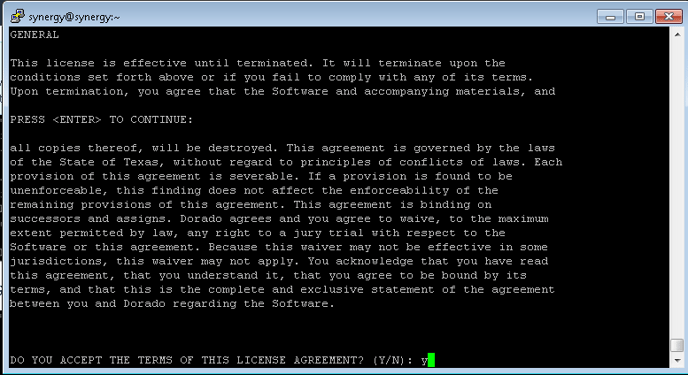
Warning Linux Install: <Review & Press Enter to Continue>
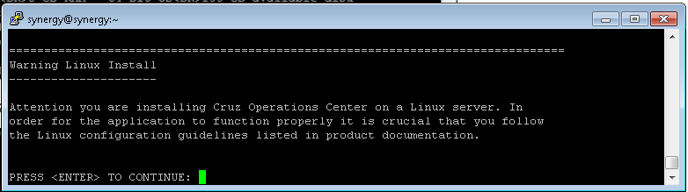
Upgrade Detected: <Review & Press Enter to Continue>
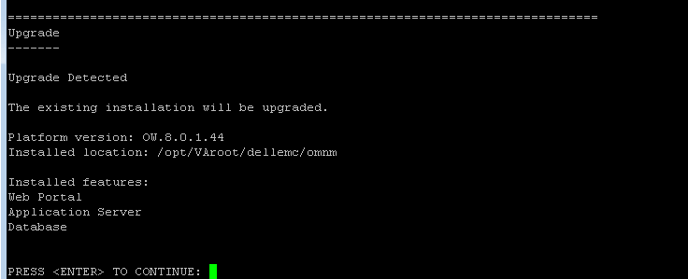
Database Upgrade Detected: <Review & Press Enter to Continue>
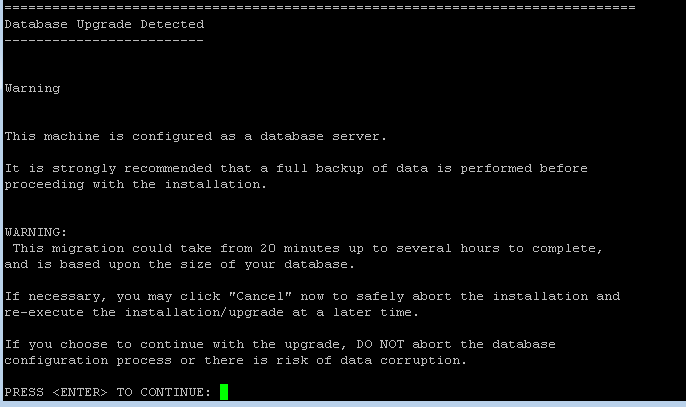
Database Backup Options: <Enter 2 & Press Enter to Continue>
- Database Backup - This was completed before the upgrade
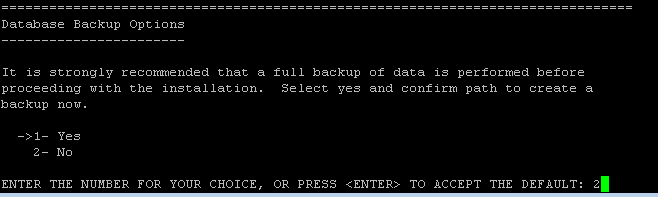
Database Backup Options 2 Selected: <Review & Press Enter to Accept>
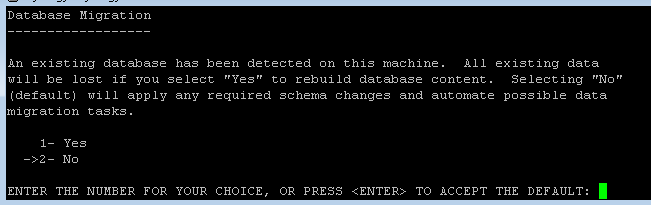
Pre-Installation Summary: <Review & Press Enter to Continue>
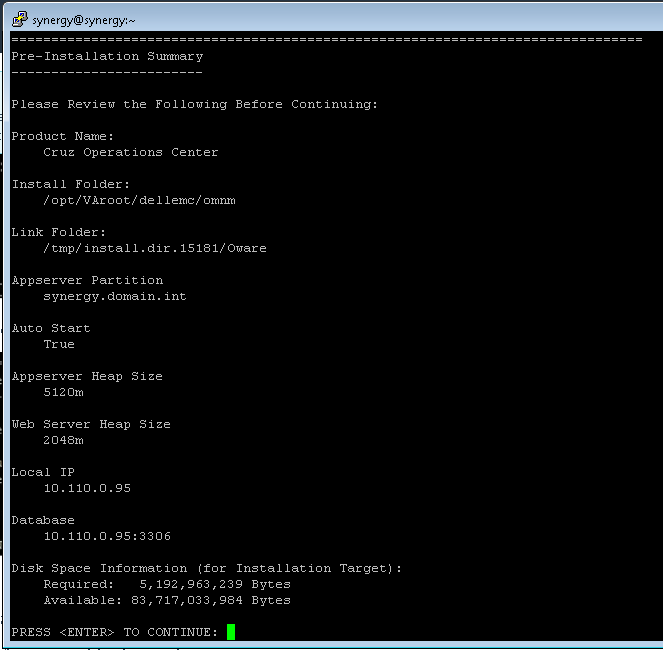
Ready to Install: <Review & Press Enter to Install>
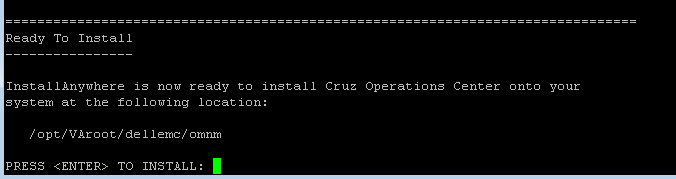
Root privileges required screen: "STOP any actions in this window and go to Part 2"
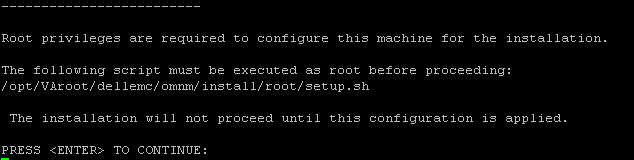
______________ Part 2 _____________
This step MUST be run from a 2nd login session as root user.
Open up a 2nd Putty session to the server
Sudo to root and execute the setup.sh file:
cmd prompt$ su
password:synergyP@$$
NOTE: use following command when upgrading from older version that was called OMNM
root# /opt/VAroot/dellemc/omnm/install/root/setup.sh
NOTE: use following command when upgrading CruzOC
root# /opt/VAroot/cruzoc/install/root/setup.sh

When the setup.sh is complete
Go back to Window 1, From Part 1
Press <Enter > to Continue: <Enter>
Upgrade complete .................
NOTE: This process can take hours to complete depending on size of a database. You can bring up another command window and execute tail -f $OWARE_USER_ROOT/db_setup.log or tail -f $OWARE_USER_ROOT/app_setup.log to see the process is still running.
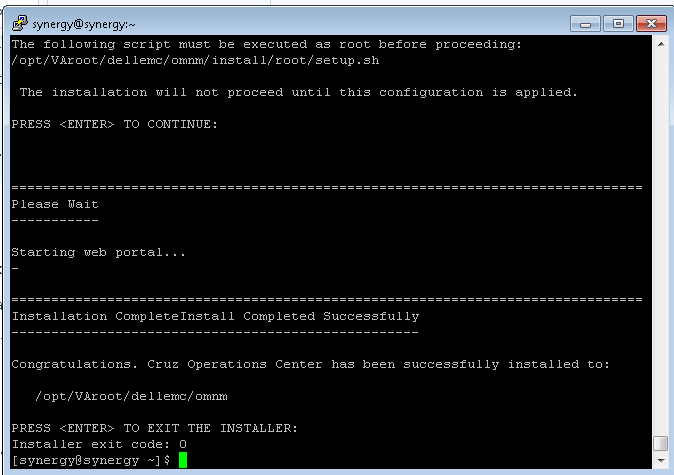
System App/Web Boot Process Begins
Next, the system will start the boot process to bring up the App/Web Servers.
Proceed to the Show Status to view the process.
______________ Show Status _____________
Show status to see the server booting process
Launch Application Configuration Menu
cmd prompt$ ./setup
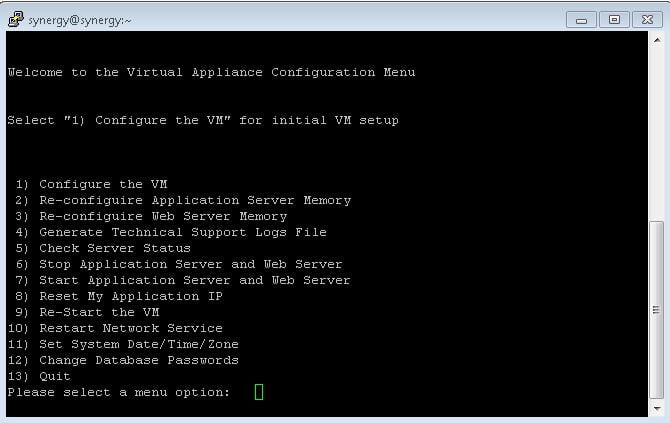
Allow up to 5-8 minutes for the App/Web server to fully initialize after the upgrade process.
View Server Status in the Application Configure Menu
Enter option 5 to view the service status
Starting status check ...
password for synergy: synergyP@$$
Note: The Screen will refresh every 30 sections with what percent the server is up. This process takes approximately 8 minutes for App/Web to completely come up. Note: if your license has expired the server will not boot past 80%
Log in to CruzOC in a Browser Window
In a Browser window type http://YourServerIPAddress:8080
Note: Starting in V8.0, will convert port 8080 to 8443
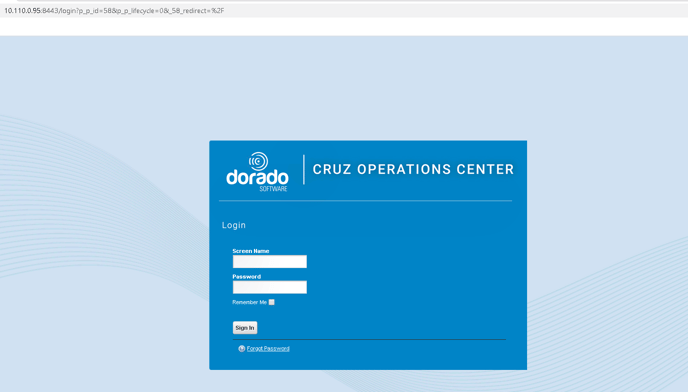
Author: TV 11/18/2019
QA: SW 05/20/2020
