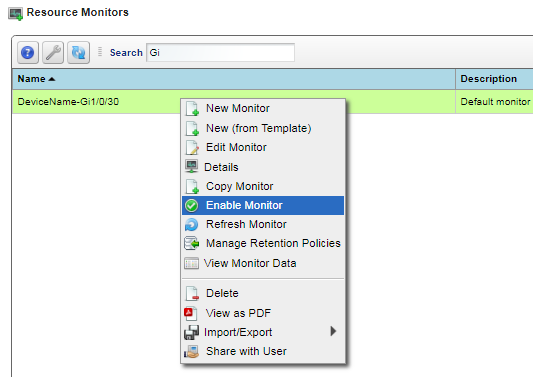Customize a Monitor to one unique port, IP address, or interface on a device
In the article, you will copy the Default Interface Monitor and customize the New Monitor to only monitor one IP address, interface, and/or one single port.
Step 1: Disable Interface Monitor
You first must disable the Default Interface Monitor, which will shut down all monitoring of all devices/ports/interfaces. Once you build your custom Monitor per device and port, you can enable the Monitor, and you will only receive that device port information.
Step 2: Determine what delimiters to search for:
Building a filter requires you to determine what unique delimiter to search on. The following will walk you through where to find the unique delimiter to search on in the Monitor.
Go to Advanced Search under Expanded Ports Portlet
Click on Resources > Ports Portlet > Expand the Ports Portlet by clicking on the + in the upper right of the portlet.
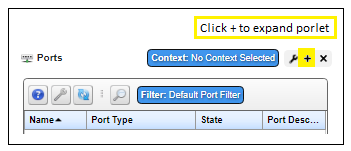
Expanded Ports Portlet
Take a look at the Port Description Column and for the unique identifier. This example assumes that you have the word "laptop" defined under the port description (determine what individual search criteria to find the port you want).
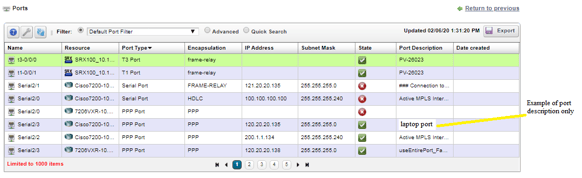
Advanced Options
If you have added something to your port description, then you would search on that unique string.
This Monitor is pulling "laptop" from the Port Description as an example. Use this advanced search to see what data is available to search on. Once you determine your unique identity replace your unique identifier with the work "laptop" in my example.
At the top, click on the Advanced Option
Select Port Descriptions > contains > laptop > click Go button
Example: IP: 10.128.6.140 > port name contains Gi1/0/30
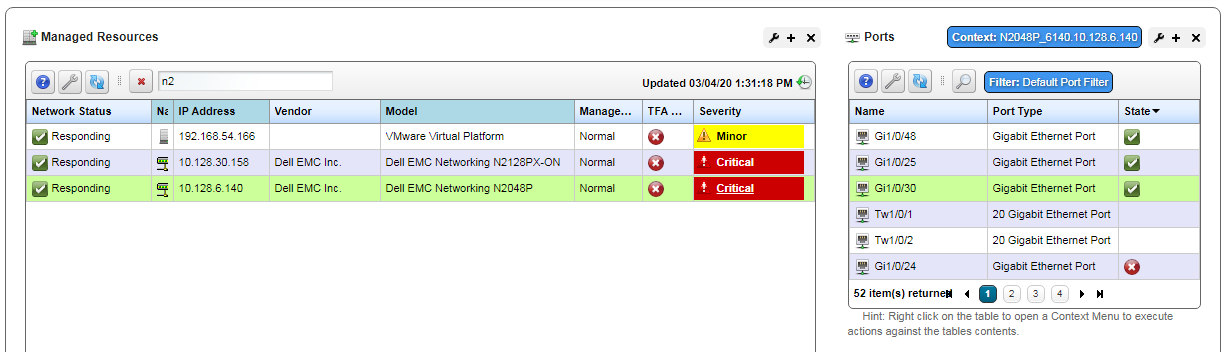
Step 3: Copy of Default Interface Monitor and Customize the Monitor
Settings > Resource Monitors > Right-Click Default Interface Monitor
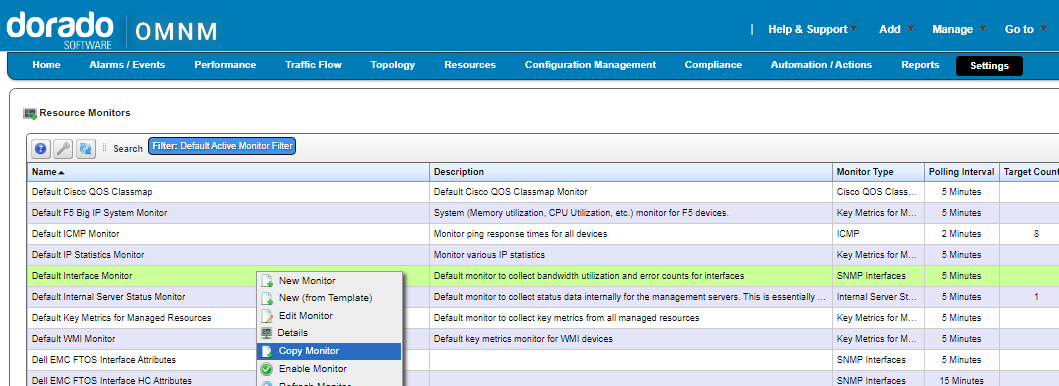
The Editing Monitor (Default Interface Monitor) Window Displays
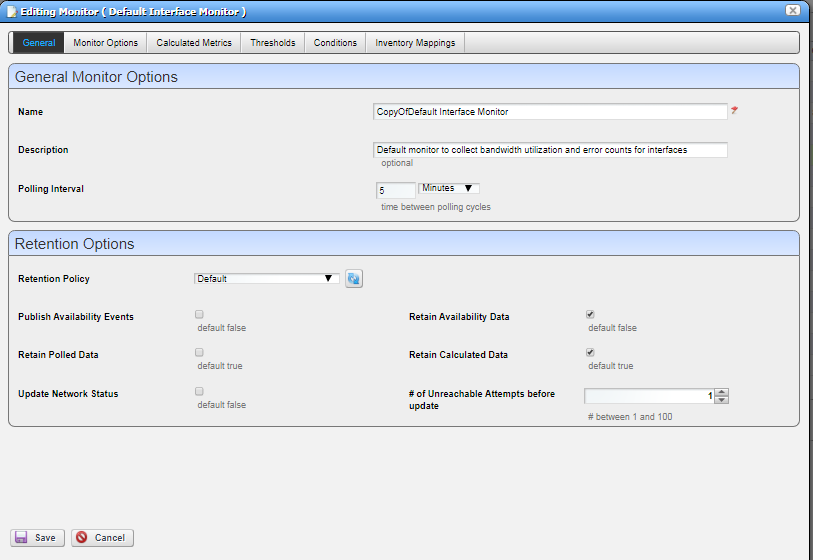
Update the Name of the Monitor to DeviceName-Gi1/0/30
Click on Monitor Options Tab
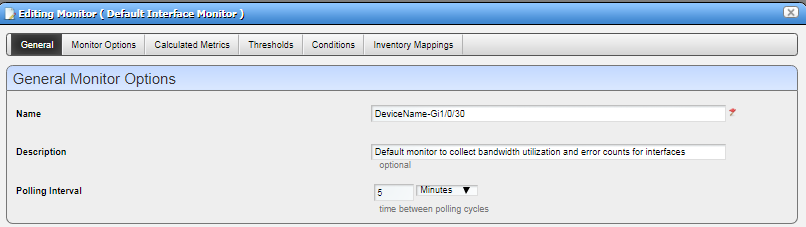
Under Monitor Entries section> click Add

Add one or more entities of the following type: Select Port
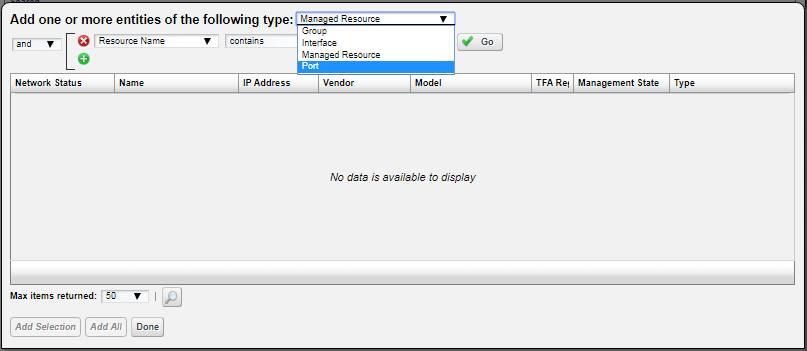
Select Name contains Gi1/0/30> Click on Go button
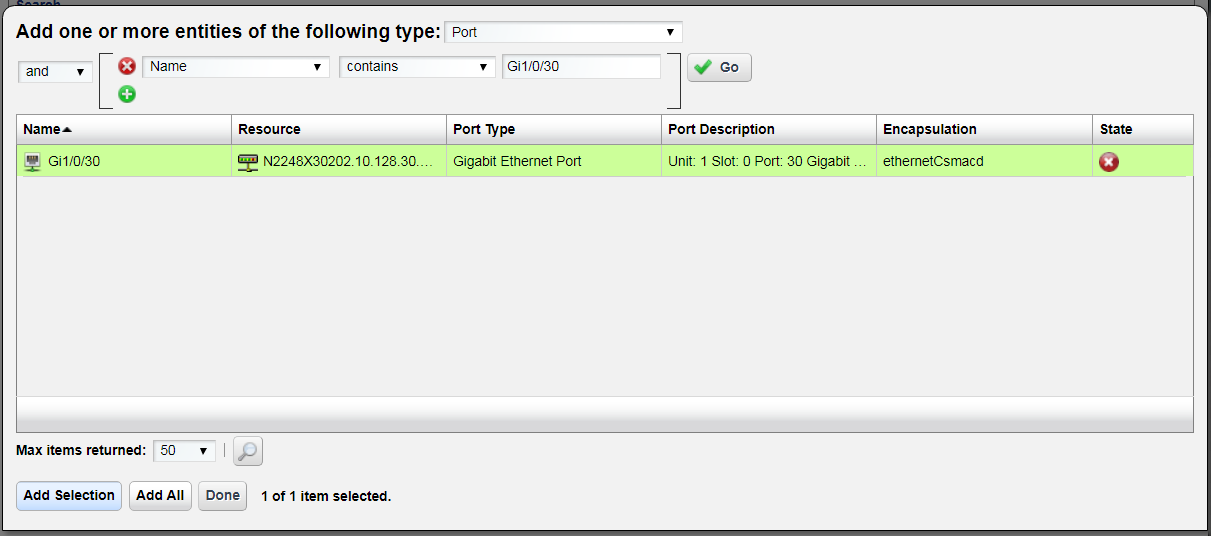
Click > Gi1/0/30 port > Add Selection > Click > Done
Click Save
Disable the Default Interface Monitor
Right-click > Default Interface Monitor > disableEnable DeviceName-Gi/1/0/30
Right-click DeviceName-Gi/1/0/30 > Enable Monitor